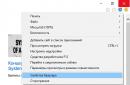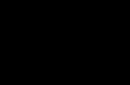Сегодня мы поговорим о том, как настроить и использовать отпечаток пальца на iPhone 5S. Он представляет собой технологию идентификации владельца аппарата и позволяет легко разблокировать гаджет.
Touch ID – так называется эта функция. Использовать ее на айфон 5 или 6 несложно, но нужно знать азы, как она работает. Метод отпечатка пальца здесь заменяет устаревшую систему паролей. И если пароль нередко забывается или теряется, отпечаток всегда неизменен. Причем поставить его очень просто. Аппарат в мгновение считывает информацию, и так же быстро, на автомате, с гаджета снимается блокировка.
С помощью этой технологии юзер может авторизовывать любые приобретения из магазина Apple. Датчик имеет гибкие настройки и распознает информацию под любым углом. И абсолютно не важно, как был приложен палец – процедура успешно состоится. «Яблочный» девайс в любом случае узнает своего «хозяина».
Прежде чем сделать настройку функции, первым делом нужно ее включить.
Для этого нужно выполнить такие действия, как:
- Зайти в настройки своего девайса.
- Щелкнуть по разделу «Touch ID и пароли».
- Придумать и ввести пароль из цифр. Обязательно запомните установленный набор цифр. В будущем он понадобиться, если вы захотите изменить отпечатки или защитить их от смены.
- Сделать сами отпечатки, выбрав соответствующий пункт. Дальше нужно будет легко прикоснуться к кнопке «Home», и система на автомате отсканирует изображение. Когда все будет готово, вы услышите сигнал вибро.
Если сканирование прошло неудачно, и ряд мест не обработалось, эти области будут подсвечены на дисплее красным цветом. Можно будет сделать еще 5 попыток сосканирования.
И учтите, что кнопку «Home» перед процедурой нужно тщательно очистить от грязи и пыли.
Настраиваем Touch ID-функцию
Итак, как установить функцию мы рассмотрели выше. А теперь узнаем, как настроить отпечаток пальца.
Предполагается, что пароль уже придуман и введен в систему (это мы сделали ранее). После этого нужно следовать такому алгоритму:
- Хорошо помыть и высушить руки. Так же проверить на предмет чистоты кнопку «Home».
- Войти в настройки Touch ID и пароля, где ввести ранее созданную комбинацию из цифр, то есть ваш пароль.
- Щелкнуть по кнопке добавления отпечатка. Прикоснуться к кнопке «Home» (при этом держать гаджет в руке так, как вы это делаете чаще всего).
- Снова коснуться той же кнопки, не делая нажатия. Оставаться в таком положении, пока не пойдет вибрация или на дисплей не выведется определенный запрос.
- Несколько раз делать медленное касание пальца, то опуская, то поднимая его. Каждый раз нужно менять положение пальца.
- Всплывет окно, где будет предложение регулировки захвата. Здесь нужно держать гаджет так, как вы это обычно делаете в процессе разблокировки. К кнопке «Home» необходимо слегка прикладывать подушечки пальца (но не центральный сегмент, как это делалось в начале).
Если процедура по каким-либо причинам не состоялась – попробуйте ее повторить, но уже на другом пальце.
Разблокировка гаджета, и покупки при помощи Touch ID
Наконец, приступим к главному, и узнаем, как на практике применять эту полезную функцию. После того, как вы отрегулировали датчик, можете использовать технологию для осуществления разблокировки вашего девайса. Для это нужно просто сделать щелчок по «Home» тем самым пальцем, который зарегистрирован при помощи Touch ID.
Как применять технологию для покупок? Тоже очень просто, но нужно знать некоторые нюансы. Датчик здесь – замена пароля идентификации ID-номера от Apple.
Итак, нужно проделать следующие шаги:
- Посмотреть, включен ли в настройках раздел Touch ID и пароля, а кроме этого – параметр, касающийся магазинов в сети, где будут совершаться покупки. Если не получается активировать эти пункты – зайдите в систему, используя стандартный метод идентификации с помощью ID.
- Зайдите на страничку нужного вам магазина в сети.
- Щелкните по выбранному продукту. Тут же всплывет окно с запросом вашего ID.
- Чтобы желанный продукт оказался у вас – осталось только слегка прикоснуться к «Home».
Как применять Touch ID в Apple Pay
На более новых моделях «яблочных» гаджетов (например, шестой линейки), датчик используется более широко. Он применим для покупок в магазинах, в различном софте, на ресурсах в сети в браузере Safari с помощью службы Apple Pay.
Еще технология применяется на iOS-гаджетах для совершения покупок в сети с девайсов, работающих на «операционке» Mac. Здесь как раз пригождается Apple Pay. Однако чаще всего юзеры пользуются технологией для разблокировки гаджета.
Способы управления Touch ID-настройками
В настройках меню Touch ID можно реализовать такие функции, как:
- Выключение либо дезактивацию технологии для паролей и различных магазинов в сети.
- Снятие отпечатков с пальцев. Если делать сразу несколько отпечатков – распознавание будет осуществляться медленнее.
- Название другим именем ранее созданного отпечатка. С этой целью нужно по нему щелкнуть.
- Удаление элемента смахивающим жестом.
- Идентификация в перечне путем касания кнопки «Home».
Этот отпечаток в перечне недолго будет подсвечиваться.
Если ваш гаджет работает на «операционке» 10 – щелкните по упомянутой ранее кнопке, используя Touch ID, чтобы аппарат разблокировался.
Если вы не хотите пользоваться этой кнопкой, перейдите к основным настройкам. Дальше щелкните по универсальному доступу и выберите пункт с названием кнопки. Останется только включить параметр открытия при помощи приложения пальца.
Иногда от юзера требуется введение пароля или ID-номера от Apple ID вместо применения функции Touch ID. Такое может случиться по следующим причинам:
- После недавней перезагрузки гаджета.
- Если отпечаток система не распознала 5 раз подряд.
- Если гаджет пребывал в заблокированном состоянии больше 2-х суток.
- Когда юзер недавно зарегистрировал отпечатки ил не так давно стер их.
- Когда пользователь хочет войти в раздел Touch ID и пароля.
Если у вас по какой-либо из приведенных выше причин не получается использовать функцию, попробуйте один из этих методов (или каждый из них):
- Проверьте, что операционка на вашем iOS-гаджете – самой «свежей» версии.
- Убедитесь в идеальной чистоте и сухости кнопки «Home». Так же проверьте на этот предмет и ваши руки. Если кнопка грязная – чистой безворсовой тряпочкой аккуратно протрите элемент.
- Кнопка должна полностью закрываться пальцем. Причем это касается и ободка вокруг нее. Сканирование датчиком осложняется еще и слишком быстрым касанием или передвижением пальца.
- Если вы применяете чехол для защиты дисплея или специальную пленку – проверьте, чтобы они не закрывали нужную кнопку и ее обрамление.
- Следует убедиться, что параметр разблокировки айфона активирован в разделе Touch ID и код-пароля. Также нужно проверить, что регистрация отпечатка была сделана и сохранилась в системе.
- Если ничего не помогло – попытайтесь выполнить отпечаток другого пальца.
Ну а если и последний метод не решил проблему – обратитесь к продавцу, в авторизованную мастерскую по ремонту или службу поддержки на ресурсе компании в сети.
Установка компанией Xiaomi сканеров отпечатков пальца на свои модели стало скорее обыденностью, нежели символом элитного устройства. Отпечаток пальца на Xiaomi Redmi 3s стал одной из первых ласточек, продвигавших эту технологию «в народ».
Уже сейчас похвастаться наличием высокоточного сканера может большая часть новых планшетофонов Сяоми. Например, слегка увеличенный в размерах Xiaomi Redmi Note 4 или даже «полупланшет» Xiaomi Mi Max. Новейший представитель шестой линейки Xiaomi Mi6 унаследовал и получил улучшенный датчик, скрытый под стеклом на лицевой стороне телефона.
В некоторых бюджетных моделях, как Xiaomi Redmi 4A, подобный сенсор не предусмотрен вовсе, в то время как у достаточно свежей Xiaomi Mi 5 он, зачастую, срабатывает с перебоями и может пропадать полностью.
Рассмотрим алгоритм добавления нового отпечатка пальца.
Как включить
Настройка отпечатка пальца на Xiaomi в первый раз происходит следующим образом:
- Заходим в меню «Настройки» и выбираем в списке «Система и устройство» вкладку «Экран блокировки и отпечаток пальца»;
- Далее нажимаем на «Блокировка экрана и отпечаток пальца». В новом открытом меню обращаем внимание на самый нижний пункт в окне – «Добавить отпечаток пальца»;
- Система предлагает задать графический ключ на тот случай, если поставленный отпечаток на сканере не сработает или устройство частично выйдет из строя;
- Многократно прикладываем любой палец (один и тот же) к поверхности сканера вашего смартфона. Об успешности каждого этапа скана вам сообщит анимация с заполнением кружка и легкая вибрация устройства.
- Если все сделано правильно – вы получаете уведомление об успешной настройке. Ваше устройство готово. Дополнительно можно будет установить и выбрать еще один отпечаток.
О том, как удобнее сделать скан, нам подскажет расположение сенсоров. Например, в Xiaomi Mi 5s датчик имеет заднее расположение (по умолчанию для указательного пальца), а в Mi 6 – переднее (для большого пальца).
Однако не всегда все происходит так гладко. Случается такое, что в определенных моделях, как в Redmi 4X, в настройках нет меню отпечатков либо телефон не реагирует на прикосновения.
Возможные проблемы
Смартфоны Сяоми, как и образцы от других производителей, не идеальны. Некоторые из них подвержены систематически возникающим проблемам (а именно: не работает отпечаток пальцев Xiaomi), встречающихся у многих пользователей.
Вариантов глюков может быть несколько:
- сканер отпечатков пальцев работает с перебоями;
- пропал сохраненный образец;
- отсутствует реакция на нажатие поля сенсора;
- исчез соответствующий пункт в меню настойки.
Для самостоятельного устранения этих неприятных явлений в смартфоне, нужно произвести такие действия:
- разблокировать его графическим ключом главного экрана, установленным при настройке;
- полностью разрядить устройство до автоматического выключения;
- зарядить аккумулятор до 100%;
- протереть тач-зону датчика сухой чистой тряпочкой;
- запустить смартфон (сенсор должен заработать).
Часто тактильное распознание перестает работать на Xiaomi Mi 5, что объясняется недочетами официальной прошивки. Если телефон так и не находит его или меню пропадает, будто его и не было – нужно обратиться в сервисный центр Сяоми. Там вашему телефону проведут подробный анализ возникшей неисправности, и, при необходимости — ремонт либо замену детали.
Нюансы
Не во всех случаях Xiaomi co сканером отпечатков пальцев следует сдавать в ремонт или «мучать» прошивками собственноручно. Новые бюджетные и флагманские модели смартфонов на старте имеют «сырую» прошивку. Разработчики попросту не успевают устранить все ее недоработки. Чаще всего решением таких неприятностей становиться новое обновление. Таким образом, была исправлена работа сканера отпечатков пальцев на Mi 5s.
Банальной причиной мешающей распознаванию отпечатка экрана блокировки может стать вымазанный или мокрый палец. Надрезы и шрамы также негативно влияют на способность Xiaomi блокировать экран.
Иногда проблема разрешается переключением языка на английский с последующим удалением плохо распознаваемого старого образца скана, и заменой его новым.
Крайний вариант – отключить на телефоне неработающий сканер.
Удаление отпечатка пальца
Для линеек телефонов Сяоми Ми и Редми создание нового образца скана, происходит точно как отключение старого.
Процесс удаления занимает меньше минуты:
- входим в меню «Блокировка экрана и отпечаток пальца» (путь к нему указан во втором разделе статьи) и вводим пароль.
- нажав на пункт «Новый пароль», подтверждаем удаление скана на смартфоне.
После отключения датчика он не будет реагировать на касания до момента, когда хозяин не захочет задать новый профиль.

Сканер отпечатков пальцев можно использовать не только для разблокировки всего телефона, но и для защиты отдельных приложений. Это может спасти ваши конфиденциальные данные, например, если смартфон окажется в руках злоумышленника (или просто у не в меру любопытных друзей) уже разблокированным. Лишний уровень безопасности не повредит, особенно в случае с мессенджерами или платёжными сервисами.
Утилита App Lock от Keepsafe умеет блокировать запуск выбранных вами приложений до тех пор, пока вы не коснётесь сканера отпечатков пальцев или не введёте пароль. После установки программы предоставьте ей доступ к данным, затем зайдите в настройки и активируйте опцию «Использовать отпечаток пальца для разблокировки». Выберите, какие приложения требуется защитить.
Теперь, когда вы откроете нужную программу, вам будет предложено сначала разблокировать её с помощью отпечатка. У App Lock также есть несколько , мало уступающих этому варианту.


Обладателям крупных пальцев наверняка бывает неудобно нажимать на кнопку в приложении камеры: всё время задеваешь правый значок с настройками. Однако есть возможность сделать съёмку более комфортной, приспособив для этого сканер отпечатков пальцев. Вы просто касаетесь его - и смартфон делает фото. Всё просто.
У некоторых устройств приложение камеры умеет это без каких‑либо дополнительных инструментов. Например, «Камера» в MIUI на гаджетах от обладает опцией «Съёмка отпечатком пальца» в настройках - надо только включить её. Если же ваше устройство так не может, пригодятся приложения Fingerprint Camera Shutter и Dactyl, которые добавят эту возможность.


У смартфонов Google Pixel есть удобная функция, которая позволяет открывать панель уведомлений, проведя пальцем вниз по сканеру отпечатков. Приложение Fingerprint Quick Action делает что‑то подобное, но его можно устанавливать на любые девайсы, и даже не понадобится. При этом вы можете назначать собственные быстрые действия.
Установите Fingerprint Quick Action, дайте ему доступ к параметрам смартфона, а затем зайдите в настройки приложения. Вы можете назначать три быстрых действия. Одно выполняется при одиночном прикосновении к сканеру отпечатков, второе - при двойном тапе, а третье - при свайпе (это, правда, работает не на всех девайсах). Вариантов действий довольно много: можно открыть список приложений, погрузить устройство в сон, активировать режим разделённого экрана, сделать скриншот, включить фонарик, запустить какую‑нибудь программу и так далее.
У этого приложения есть альтернатива под названием . Здесь чуть больше функций - например, программа умеет управлять воспроизведением музыки в проигрывателе. Это довольно удобно, если вы хотите переключать или ставить на паузу треки не доставая телефон из кармана. Однако для реализации некоторых возможностей приложению понадобятся root‑права, и оно доступно не для всех смартфонов. Попробуйте обе программы и решите, какая работает на вашем устройстве лучше.


Если вы хотите скрыть свои фото от лишний глаз, пригодятся специальные приложения для блокировки доступа к выбранным изображениям. Например, LockMyPix или Focus. Добавьте в галерею самые ценные снимки и настройте доступ к ним только по отпечатку пальца. Фото будут помещены в зашифрованную базу, недоступную для открытия сторонними приложениями. И никто из любопытствующих не увидит того, что ему не положено.
В LockMyPix эта функция доступна бесплатно, а вот для её разблокировки в Focus придётся купить премиум‑версию.


Очень удобная штука. Он избавляет вас от необходимости запоминать кучу сложных комбинаций. Правда, перед этим всё равно приходится вводить мастер‑пароль. К счастью, вы можете сэкономить время, включив открытие базы сохранённых данных по отпечатку пальца.
Эту функцию поддерживает большинство популярных менеджеров: LastPass, Keepass2Android, 1Password, Enpass и другие. Загляните в настройки вашего хранителя паролей и найдите там разблокировку отпечатком пальца - это куда быстрее, чем вводить символы вручную.


Дневник очень личная вещь. И вряд ли вы будете в восторге, если до ваших записей доберётся кто‑то посторонний. Чтобы не переживать о безопасности, попробуйте приложение Journey. Оно позволяет вести дневник, доступ к которому будет защищён сканером отпечатков пальцев.
После установки Journey вам будет предложено установить пароль - сделайте это. Затем зайдите в настройки и включите опцию «Отпечаток пальца». Теперь ваши сокровенные мысли будут в безопасности.


Когда на вашем компьютере есть сканер отпечатков пальцев, это очень удобно. Не приходится вводить пароль после каждого пробуждения. Правда, в основном встроенными сканерами отпечатков комплектуются ноутбуки, да и то не все. Для других компьютеров придётся докупать отдельный считыватель, подключаемый по USB. Но более удобный вариант - использовать сканер на вашем смартфоне.
Для этого вам понадобится приложение Remote Fingerprint Unlock. Оно умеет удалённо разблокировать ваш компьютер с Windows, как только вы коснётесь сканера отпечатков на смартфоне. Всё, что нужно, - установить десктопное приложение , а затем связать его с клиентом на Android. Довольно удобная штука.
Похожая есть у смартфонов Samsung - для этого нужно скачать приложение Samsung Flow.
Сканер отпечатка пальцев в Android-устройствах – вещь уже не новая. Еще в 2011 году появился первый на рынке смартфон со сканером — Motorola Atrix 4G. Позднее, в октябре 2013 вышел HTC One Max. Но функциональность сканеров на то время ограничивалась только возможностью разблокировки смартфона. И поскольку в то время Android официально не поддерживал работу со сканерами, производителям приходилось писать свои костыли.
Но после того, как Google представили Android 6.0 Marshmallow, одним из важных нововведений которого как раз стала как раз нативная поддержка сканеров отпечатка и Fingerprint API, разработчики наконец-то получили возможность использовать возможности сканера в своих приложениях.
Компании Samsung также создала собственный SDK для сканеров отпечатка в своих смартфонах линейки Galaxy, и некоторые сторонние приложения используют и его.
Информации о возможностях сканеров на просторах интернета на данный момент довольно мало. Поэтому расскажу немного о том, что я сам смог найти.
Первое, что нужно знать — на данный момент не все смартфоны со сканером отпечатка пальца поддерживают вышеупомянутый Fingerprint API. Для поддержки смартфон естественно должен работать на ОС Android версии 6.0 или выше. Для работы с SDK от Samsung устройствам Galaxy наличие Android 6.0 не обязательно.
Пару слов о самих смартфонах. На данный момент точная информация есть о поддержке стандартного Fingerprint API в смартфонах Nexus 5X/6P, Sony Xperia (линейка Z5) и Samsung Galaxy S7/S7 Edge (последние поддерживают как стандартный API от Android 6.0, так и API от Samsung). Также поддержка появится в смартфоне OnePlus 2 после обновления официальной прошивки до Android 6.0, как заявила компания. Что касается остальных смартфонов — с ними пока ситуация не ясна (если есть владельцы смартфонов не упомянутых выше — прошу отписаться в комментариях).
Теперь, собственно, небольшой список приложений, которые мне удалось найти. Большая часть из них — это менеджеры паролей, блокировщики и банковские приложения. Помимо них сканер отпечатка используется во некоторых приложений просто для защищенного входа. Пример: известный мессенджер Telegram .
Функциональность их очень схожа, поэтому напишу пару слов только про самый популярный из списка – Lastpass. С помощью данного приложения можно логиниться в браузере на различных сайтах или в приложениях. То есть вместо того, чтобы на каком-либо сайте или в приложении вводить вручную логин и пароль, просто нажимаем на строку ввода и появляется сообщение от Lastpass с просьбой приложить палец к сканеру. Прикладываем палец, выбираем нужный аккаунт из списка и все – вы залогинились. Сканер также можно использовать для входа в само приложение вместо ввода пароля. В Lastpass поддерживается как стандартный Fingerprint API из Android 6.0, так и API от Samsung.

Функциональность в основном такая же, как и у большинства подобных блокировщиков – выбираете приложения из установленных на устройстве и при их запуске необходимо будет вводить пароль или графический ключ. А теперь для разблокировки можно использовать еще и сканер отпечатка.


Платежные системы и банковские приложения
Ну и само собой поддерживается Google Play Store и платежные системы Android Pay и Samsung Pay (для сканеров в смартфонах Galaxy) .
Вот немногое из того, что мне удалось найти. Надеюсь, что кому-то информация была полезна. Обязательно пишите в комментариях если я где-то ошибся или если хотите чем-либо дополнить.
На сегодняшний день китайский производитель Xiaomi уже выпустил несколько смартфонов со встроенным считывающим защитным устройством для проверки отпечатков пальцев. Наибольшая проблема пользователей данных устройств – это, как настроить отпечаток пальца на Xiaomi, поскольку сложности возникают на всех этапах: от регистрации данных до эксплуатации сенсора.
Рассмотрим, как производится настройка встроенного сканера отпечатков, а примером послужит Xiaomi Redmi Note 3 Pro. Будем считать, что куплен телефон с глобальной прошивкой, а значит с качественной русской локализацией.
На чистом устройстве (из коробки) сканы добавляются следующим образом:

При желании можно удалить неудавшийся снимок (если он не срабатывает). Опять стоит открыть меню, через которое производилось добавление данных. Затем следует кликнуть на нужное название: по стандарту «отпечаток 1, 2, 3, …». Открывшееся окно будет содержать окошко, где можно будет сменить название конкретного скана пальца, а ниже будет расположена кнопка «Удалить».

Возможные проблемы
Покупая Xiaomi Redmi 3s узнать, как настроить отпечаток пальца, недостаточно, поскольку присутствует ряд недоработок. Существует два основных варианта: функция сканера глючит, либо он вовсе не работает.
В первую очередь, проверить догадки о некорректности можно следующими способами:
- заблокировать и разблокировать экран посредством альтернативного кода/пароля/ключа;
- перезагрузить устройство;
- перезаписать сканы (если на любое прикосновение устройство вибрирует, сообщая о незнакомом отпечатке);
- на крайний случай можно выполнить сброс или перепрошивку смартфона, но инструкция данной процедуры требует отдельного обзора.
Если проблема осталась и не работает сканер по причине своей технической неработоспособности, то помощь окажут лишь сотрудники сервисного центра.
Нюансы работы
Как показала практика работы на Xiaomi Redmi Note 3 Pro, сканер отпечатков периодически может некорректно функционировать по ряду причин:
- палец вымазан, намочен или поврежден;
- на поверхности сканера находится пыль, твердые частицы, либо другие объекты частично или полностью перекрывающие контакт пальца с устройством.
Иногда удалить записанные данные не удается, если не поменять предварительно язык на английский. Только после смены языка получается очистить записи отключением блокировки и, вернувшись на русский, выполнить запись новых отпечатков.
Наконец, некоторые пользователи боятся записывать отпечатки, поскольку недостаточно осведомлены о том, где именно хранится столь важная часть биометрических данных их организма. Стоит заверить каждого, что информация о «пальцах» владельца смартфона содержится на чипе процессора и нигде более. Потому можно не опасаться, что при синхронизации с облачными хранилищами и при подключении интернета столь важные данные попадут к чужакам.
Итог
Описанный сенсор является интересным и полезным новшеством. Встраивая такой функционал, любой производитель делает эксплуатацию своих устройств более упрощенной, а также повышает надежность защиты личных данных пользователя.