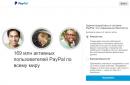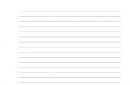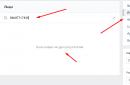По умолчанию при создании базы на облаке из шаблона, для входа в программу необходимо выбрать пользователя Администратор
, с пустым паролей.
Использовать учетную эту учетную запись для повседневной работы не рекомендуется.
Для разграничения прав доступа и повышения уровня безопасности, рекомендовано создавать учетные записи для пользователей и указывать определенные разрешения для работы с базой.
Создание пользователей для баз 1С 8.2
Для создания списка пользователей, откройте базу в режиме Конфигуратор .
Перейдите в меню "Администрирование / Пользователи". Чтобы управлять списком пользователей, необходимо иметь Полные права в базе. 
Нажмите кнопку "Добавить". 
В открывшемся окне заполните поля:
Имя
- имя, которое будет отображаться в списке выбора пользователей.
Полное имя -
имя, которое будет фигурировать в базе при выполнении операций.
флаг Аутентификация 1С:Предприятия
- позволяет задать пароль, под которым пользователь будет входить в эту базу.
флаг Показывать в списке выбора
- позволяет скрыть или показать пользователя в окне запуска. Если пользователь в списке выбора скрыт, то зайти под его данными можно непосредственно вводя имя и пароль. 
флаг Аутентификация операционной системы
позволяет связать учетную запись на 42 Облака с учетной записью в базе 1С.
При установке этой опции нужно будет выбрать из списка ваш логин на сайте 42 Облака
(совет: начните вводить ваш логин для поиска по списку). 
На вкладке "Прочие" необходимо указать пользователям роли, которые они могут выполнять в базе.
Список ролей зависит от обязанностей пользователя.
Обратите внимание!
Для запуска базы на облаке поставьте флаги "Запуск толстого клиента" и "Запуск тонкого клиента". 
После задания необходимых настроек, нажмите ОК. Теперь созданный пользователь может работать в базе.
Создание пользователей для баз 1С 8.3
Создание новых пользователей в таких конфигурациях, как Управление торговлей 11.1, Бухгалтерия предприятия (редакция 3.0) происходит в режиме работы с базой, в справочниках Пользователи. В Конфигуратор созданные пользователи попадут автоматически после создания. 
Перейдите в меню «Администрирование / Настройка пользователей и прав / Пользователи». Нажмите кнопку Добавить. Чтобы управлять списком пользователей, необходимо иметь Полные права в базе.

Введите имя, дайте разрешение на доступ к базе (установив флажок) и выберите способ авторизации (либо ввод логина и пароля, либо вход в 1С под доменной учетной записью). Поля "Физическое лицо" "Подразделение" необязательны, используются для аналитики.

Для работы с базой нужно добавить пользователю права в разделе: «Права доступа». Набор групп можно изменять и редактировать в справочнике Профили групп пользователей.

Отключение доступа к базе
Для отключения доступа к базе пользователя 1С, достаточно снять флаг "Доступ к информационной базе разрешен" либо сменить пароль.
При настройке пользователь через Конфигуратор (для баз 1С 8.2), достаточно удалить пользователя из списка.
Создание пользователей для баз 1С 8.3 (Интерфейс Такси)
Для настройки прав доступа зайдите в базу в режиме 1С Предприятие от имени Администратора и перейдите в раздел Настройки пользователей и прав / Профили групп доступа, нажмите Создать группу.
Введите название группы и отметьте галочками доступные пользователям этой группы роли. Пример группы, которая разрешит пользователям использовать внешние обработки включает следующие роли:
- Интерактивное открытие внешних отчетов и обработок
- Использование дополнительных отчетов и обработок
Нажмите Записать и закрыть

Вернитесь в меню Пользователи и выберите из списка сотрудника, нажмите Права доступа . В списке профилей отметьте созданный ранее профиль. Нажмите Записать.
Программные продукты на основе платформы 1С имеют множество функций, как профильных, так и прикладных, то есть административных. Профильный функционал (конечно, в зависимости от предназначения решения) касается таких сфер, как закупка товаров, их продажа, складской, оперативный и управленческий учет, бухгалтерию, CRM, а в случае комплексных решений – и все вместе.
Естественно, что один сотрудник не в состоянии контролировать все бизнес-процессы организации, пусть они даже и автоматизированы. Поэтому администраторам систем 1С приходиться иметь дело с десятками и сотнями пользователей, работающими с определенным функционалом системы. Каждому из них приходится настраивать особые права, чтобы в их распоряжении были одновременно и все, и только нужные им документы, функции и отчеты. И вот тут мы начинаем рассматривать прикладной или административный функционал решений 1С, в который как раз и входит настройка прав доступа пользователей.
Настройки пользователя 1С 8.3
За права пользователей в 1С 8.3 отвечают специальные объекты структуры конфигурации – «Роли». В большинстве типовых конфигураций уже есть определенный список созданных стандартных ролей. Ими вы сможете пользоваться при создании учетных записей и настройке прав доступа для них. Если же стандартный набор вам не подходит, то его можно изменить или добавить свои роли.
Каждому пользователю могут быть назначены несколько ролей, отвечающих за конкретные права. Для того чтобы настроить права пользователей 1С нужно узнать, какие роли у них есть сейчас. Эту информацию можно получить двумя путями:
- Через конфигуратор. Данный вариант подойдет для любых конфигураций;
- В некоторых конфигурациях через режим «Предприятие».
Запускайте конфигуратор вашей базы 1С под именем пользователя с полными правами и откройте меню «Администрирование» -> «Пользователи». Чтобы узнать права у конкретного пользователя, необходимо нажать на строчку с его фамилией двойным кликом и перейти на вкладку «Прочие». Галочкой будут отмечены те роли, которые доступны пользователю. Чтобы добавить определенную роль или убрать ее, измените отметки и нажмите «ОК».


Если после анализа вы поняли, что стандартные роли не смогут полностью удовлетворить требования к разграничению прав, то необходимо их изменить. Для этого найдите нужную роль в дереве конфигурации и откройте ее двойным щелчком. В левой части открывшегося окна вы увидите перечень всех объектов конфигурации. В правой части галками отмечены те действия, права на которые заложены в этой роли, применительно к выбранному объекту слева.

Вы можете не только давать и убирать разрешения на определенные действия с объектами конфигурации, ставя и снимая галки. Помимо этого в платформу 1С встроен очень удобный механизм, отвечающий за ограничение прав пользователей на уровне записей – RLS. Он позволяет задавать условие, только при выполнении которого пользователь будет видеть данные информационной базы. С помощью RLS права пользователей в 1С 8.3 могут быть настроены так, что, например, каждый конкретный кладовщик будет видеть информацию только по своему складу.
Еще один способ добавить права на какой-либо объект пользователю, не изменяя стандартные роли – создать новую роль. Для этого нажмите на кнопку «Добавить», находясь в ветке конфигурации «Роли», и назовите новый объект. В открывшемся окне слева найдите нужные объекты конфигурации, а справа установите нужные права и ограничения. После сохранения новой роли необходимо обновить конфигурацию, зайти в список пользователей и добавить новую роль определенным пользователям.
Созданием пользователей и раздачей прав ответственность администратора информационной базы 1С не ограничивается. Сотрудники могут меняться, обязанности перераспределяться, и на все эти изменения администраторы должны быстро реагировать. Если сотрудник, выполнявший определенные функции в 1С, уволился, то необходимо отключить пользователя 1С, чтобы бывшие коллеги не пользовались учетной записью. В этом нам поможет список пользователей, который можно открыть в конфигураторе в меню «Администрирование».

Открыв настройки пользователя 1С, необходимо снять галки, отвечающие за нахождение имени сотрудника в списке выбора и аутентификацию. Таким образом, вы запретите входить под фамилией ушедшего сотрудника и сохраните настройки прав доступа, на случай, если сотрудник вернется. Также эти настройки пригодятся, если все полномочия передадут новому сотруднику – вам не придется заново настраивать роли.
Полностью удалять пользователя не рекомендуется еще и из-за того, что в системе в различных документах есть ссылки на ответственного пользователя. Если удалить запись, то появятся битые ссылки и недопонимание, кто создал конкретные документы, что может привести к неразберихе. Намного эффективнее отключить пользователя 1С от входа в систему, а в некоторых случаях снять полностью права (роли). Также в некоторых компаниях существует практика помечать неактивных пользователей определенным значком в поле «Имя», например: «*ИвановаТП».
В некоторых случаях администратору 1С может понадобиться срочно «выкинуть» пользователей из базы 1С. Это можно сделать двумя способами:
- Через режим «Предприятие» от пользователя с административными правами. Поддерживается не всеми конфигурациями;
- Через сервер приложений с помощью консоли кластера серверов 1С.
Чтобы воспользоваться первым вариантом, необходимо зайти в «НСИ и администрирование», открыть «Обслуживание» и запустить форму «Активные пользователи». Мы увидим перечень активных пользователей и сверху кнопку «Завершить», нажатие на которую позволит принудительно завершить сеансы пользователей. Кроме этого, в этом перечне можно увидеть имя компьютера и время начала работы, что поможет отследить зависшие сеансы.

Второй вариант отключения активных пользователей требует большего внимания и ответственности, так как чаще всего консоль кластера размещают на сервере приложений. Если у вас есть доступ к этой панели управления сервером, то завершить сеанс пользователя можно следующим путем:
- Открываем консоль кластера;
- Проходим в список информационных баз и открываем сеансы нужной нам;
- Находим в списке нужного пользователя;
- Вызываем контекстное меню, нажатием правой кнопки мыши, там будет функция – «Удалить».

В платформе 1С разработчиками заложен удобный механизм настройки прав и управления пользователями. Поэтому описанные возможности доступны владельцам всех конфигураций, даже написанных самостоятельно. Еще одним преимуществом является нетребовательность к наличию глубоких знаний системы 1С. Любой ответственный и внимательный администратор в состоянии справиться с этими операциями.
Для того чтобы разграничить права доступа, в 1С 8.3 существуют специальные объекты конфигурации – роли. В дальнейшем они могут назначаться конкретным пользователям, должностям и т. п. В них указывается, какие объекты конфигурации будут доступны. Так же есть возможность прописать условия предоставления доступа.
Роли настраиваются в конфигураторе. Так же их можно назначить конкретным пользователям, но для удобства в 1С реализован механизм групп доступа. В справочнике пользователей откройте («Администрирование — Настройка пользователей и прав — Пользователи») карточку любого сотрудника и нажмите на кнопку «Права доступа». В разных конфигурациях интерфейс может отличаться, но суть одна и та же.
Перед вами откроется список записей справочника «Профили групп доступа». Флажками отмечаются те, права которых пользователю будут доступны.
Справочник профилей групп доступа («Администрирование — Настройка пользователей и прав — Профили групп доступа») содержит в себе перечень ролей, который будет доступен пользователю при его назначении. Доступные роли профиля отмечаются флагами.

У пользователей часто встречаются одинаковые наборы ролей. Использование данного механизма позволяет значительно упростить настройку прав, выбирая не сами роли, а профили групп доступа.
Роли в конфигураторе (для программистов)

В ролях указывается, какие объекты и при каких условиях будут доступны пользователю, которому они доступны. Откройте любую роль, и вы увидите две вкладки: «Права» и «Шаблоны ограничений».
На первой вкладке отображается список объектов конфигурации и назначенные для данной роли права на них.

При разрешении совершения каких-либо действий с объектом, есть возможность указать ограничение доступа к данным. Данный механизм называется RLS и позволяет настроить права на уровне записей. Он достаточно интересный, но при активном его использовании может снизиться производительность.

В нижней части формы роли можно настроить автоматическую установку прав:
- для новых объектов (разрешающие права);
- на реквизиты и табличные части (права наследуются от объекта – владельца)
- на подчиненные объекты (права назначаются с учетом прав на родительские объекты).
Права можно назначить как на отбельные объекты, так и на всю конфигурацию в целом. В любой роли на вкладке «Права» выберите пункт с названием конфигурации. Справа отобразятся все возможные для нее роли. Здесь содержатся режимы запуска программы, «Все функции», административные и другие права. При нажатии на любое право, внизу отобразится его описание. Тут нет ничего сложного.

Настройки прав для остальных объектов конфигурации сходи между собой: чтение, добавление, удаления, проведение (для документов), управление итогами (для регистров накопления и бухгалтерии) и прочие. Здесь важно отметить право на «Интерактивное удаление». При его доступности пользователи смогут физически удалять данные из программы (shift + delete). Для важных объектов данное право назначать крайне нежелательно.

Программная проверка прав доступа
Для проверки доступности у пользователя какой-либо роли служит следующая функция:
- РольДоступна(«АдминистраторСистемы»)
В том случае, когда проверяемая роль назначена пользователю, функция вернет значение «Истина». В противном случае – «Ложь».
Для того чтобы выполнить какие-либо действия с объектом, к которому нет доступа, можно воспользоваться следующим методом:
- УстановитьПривилегированныйРежим(Истина)
После включения привилегированно режима никаких проверок прав не производится. По окончании действий над недоступными объектами необходимо снова вызвать данный метод с параметром «Ложь» для отключения данного режима. Помните, что в клиент — серверном варианте при выполнении на клиенте данный метод не выполняет никаких действий.
Для проверки того, установлен привилегированный режим служит функция (возвращает «Истина» или «Ложь»):
- ПривилегированныйРежим()
Пользовательский интерфейс при отсутствии прав доступа
При попытке пользователя совершить какое-либо действие в программе, но которое у него нет прав будет выдано соответствующее предупреждение.

Бывают случаи, когда в каком-либо поле отображается надпись формата «<Объект не найден>» с указанием GUID, возможно, у пользователя тоже не хватает прав на чтение содержащегося в нем значения. Для проверки этой теории достаточно просмотреть значение данного поля под полными правами. Если надпись не пропадает – есть вероятность битой ссылки.
Создание пользователя. Настройка ролей пользователей
Заполним список пользователей информационной базы. Для этого перейдем в пункт меню «Сервис - Управление пользователями и доступом - Список пользователей». Добавим нового пользователя по кнопке «Добавить».
Заполним краткое имя. Выберем сотрудника из списка. Перейдем на вкладку «Настройка», заполним поле «Основная организация» и отметим галками при необходимости определенные настройки. Далее нам необходимо нажать на кнопку «Редактирование настроек пользователя» сверху окна.
Программа предложит нам записать элемент, ответим утвердительно. Далее программа предложит автоматически создать пользователя БД, согласимся. Перед нами откроется окно редактирования настроек пользователя.

Установить пароль можно заполнив поля блока «Аутентификация 1С: Предприятия». Ниже мы можем выбрать основной интерфейс пользователя БД. Справа нам нужно установить роли пользователя. Для тонкой настройки прав определенного пользователя мы можем отметить галками роли, которые будут ему доступны. Если тонкая настройка не нужна, можно отметить «Полные права». Сохраним нашего пользователя по кнопке «ОК». Теперь, при входе в систему программа будет запрашивать выбрать пользователя.
Уважаемые читатели, сегодня мы с вами полностью разберём вопрос о том, как работать с юзерами в программе 1С, а именно:
- Где хранятся пользователи
- Как добавить нового
- Как их удалить
Как понятно из блока выше, прежде чем вы узнаете, как в 1С добавить пользователя или удалить того, кто завис, например, нужно узнать, где их, собственно, искать. Не переживайте, много времени это не отнимет, тем более, что уже через это место вы и будете совершать остальные операции.
Приступим:
- Запустите программу 1С с помощью ярлыка на рабочем столе или любого другого способа.
- В открывшемся окне нужно будет нажать сначала на пункт «Зарплата и управление персоналом» (если вы собираетесь работать с этой базой), затем на кнопку «Конфигуратор» в правом блоке, чтобы запустить 1С в режиме конфигурирования .
- Итак, у нас открывается конфигуратор. Теперь нам нужно будет добавить юзеров и установить им необходимые права. Для этого мы заходим в меню «Администрирование». и выбираем пункт «Пользователи».
- Вот мы и нашли то самое место, которое нам нужно было. Теперь можно приступить к дальнейшим действиям.
Как добавить нового?

Как из 1С выкинуть пользователя?
Стоит отметить, что удалить юзера в 1С может только администратор, который и добавил его. То есть, если из рассмотренного выше примера кадровик захочет кого-то удалить, то он не сможет этого сделать.

Поэтому, если вы не являетесь администратором, то стоит обратиться как раз к нему. Если же вы являетесь им, то следуйте этим простым действиям:
- Зайдите в меню «Администрирование» , затем запустите пункт «Поддержка и обслуживание».
- Выберите пункт «Активные пользователи» и нажмите левой кнопкой мыши по нужному.
- Далее, в верхнем блоке меню нажмите на кнопку «Завершить сеанс».
- Аналогичные действия можно выполнить и с помощью административной панели сервера. В левой ветке вкладок нажмите на пункт «Сеансы», затем в правом блоке жмём правой кнопкой мыши по нужному юзеру и кликаем по пункту «Удалить». Готово! Вы смогли удалить пользователя в 1С.